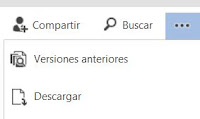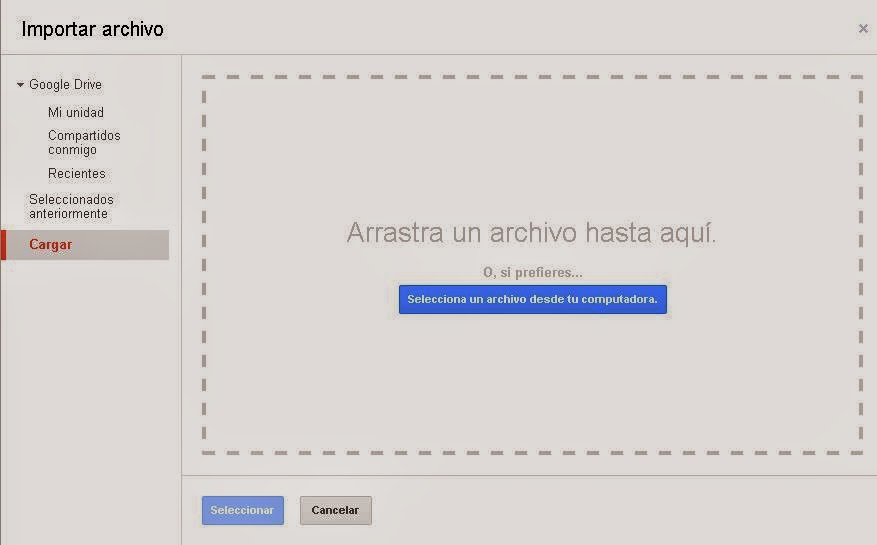Creando Vocabularios y/o Diccionarios personalizados utilizando las formulas de las Hojas de calculo de Google
Aqui esta el Diccionario
-------> Diccionario Ilustrado - Vocabulario Básico Multilingue - No Editable <-------
-------> Diccionario Ilustrado - Vocabulario Básico Multilingue - Editable <-------
Notas Importantes:
- PARA IMPRIMIR: Se puede descargar como Excel pero el problema es que alli no apareceran las imagenes. (Menu Archivo> Excel) pero en PDF si aparecen.
- Hoja 1 = Documento base en VERTICAL, aqui se EDITA y se puede imprimir seleccionando los elementos.
- Hoja 2 = Aqui utilizo una formula para hacer aparecer el Documento en HORIZONTAL y poderlo imprimir de esta manera.
- Hoja 3 = Aqui utilizo formula para hacer aparecer el Documento en VERTICAL y poderlo imprimir de esta manera.
- "Celdas Vacias" = (columna A) mostrara el mensaje "Sin Texto" si por ejm. en la columna "Español" hay un espacio vacio , y si no lo hay, significa que esta bien. Esto nos ayuda a encontrar facilmente una celda olvidada ademas de otros errores en las traducciones.
- En la columna URL, copiar y pegar el enlace de la imagen, para ello hacer anti-clic en la imagen de Internet y elegir copiar URL o enlace de la pagina en el buscador de Google, etc. de preferencia cuando nos aparezca un fondo oscuro. Aun me falta terminar de ingresar los URLs por lo que no hay imagenes en ciertas partes. Entonces NO SE SI POR FAVOR ayudan con algunos URLs en el Diccionario Editable para que yo lo ponga en la que no se puede editar.
- La traducción comienza al ingresar las palabras en columna D, en este caso "Español", pero por supuesto puede comenzar por otro idioma. Y en las demas columnas apareceran las traducciones automáticas literales por ejm. en "English" . Para modificar y cambiar por otro idioma, editar las formulas de la fila numero 2 como en Microsoft Excel.
- El vocabulario de la Hoja1, se redujo a 300 filas por que el navegador no lo resiste en la Hoja2. Pero se puede agregar mas filas, sin embargo nos aparecerá un error en la Hoja 2
- Actualmente las hojas de calculo de Google admiten 300 columnas, por lo cual en la Formula Traspose se puso 300 (revisar formula celda A1, de la Hoja2). Mas datos aqui.
- En la hoja3 se referencio las columnas de la hoja1 ver (celda A1, de la Hoja3)
- En general las palabras estan en minuscula, para que sean faciles de identificar.
Por supuesto se puede hacer otras modificaciones
- Para crear otros tipos de vocabulario con idioma base español por ejm: Vocabulario de solo Verbos, Vocabulario de Antropologia, Ciencias, etc
Pero, ¿Como lo hice? Te lo describo abajo
Primero, Crear una hoja de Calculo en Google Drive si quieres comenzar de cero
Debes ingresar necesariamente a tu cuenta de Google Drive, despues presionar en el boton rojo > hoja de calculo. Recuerda que son similares a las de Microsoft Excel
Las Hojas de calculo de Google, tienen una gran cantidad de funciones, revisalas
aqui.
Segundo, Buscando un buen Vocabulario
Buscando encontré un buen vocabulario en formato Microsoft Excel de varios idiomas
aqui. Sin embargo no pude encontrar un diccionario por temas, casi parecido a los de
Tesauro, o como los que usualmente utilizados en idiomas.
Importante: Si lo tienes en Excel te recomiendo, modificar antes la ortografía, signos, y tratar de limitarte a 300 celdas ya que el navegador no lo llega a resistir.
Luego hay que importar a las Hojas de calculo de Google ...
mira ( Archivo > Importar)
¡¡Ahora si!! a Crear el Diccionario utilizando las Formulas
De hecho solo es necesario utilizar la funcione Translate para crear un diccionario, pero como quiero que tambien este con imagenes osea, ilustrado y pueda ayudarnos a recordar terminos utilice las demas formulas.
Otra vez, Las Hojas de calculo de Google, tienen una gran cantidad de funciones, revisalas
aqui.
Formula Google Translate
Sirve para traducir el texto de un idioma a otro. Ver información...
aquí.
Debemos tener un idioma base. En mi caso Español, osea "es" y otra de salida ej. Ingles "en".
Formula Google Image
Inserta una imagen dentro de una celda. Ver información...
aquí.
De aquí necesitamos especificar la URL de la imagen que deseemos, y especificar las medidas en pixeles, etc. Nosotros pusimos 100 pixeles de largo y ancho.
Formula If (Condicional)
Nos da un valor si una expresión lógica es verdadera o falsa. Ver información...
aquí.
Formula ISBLANK
Verifica si una celda esta vacía. Ver información...
aquí.
La formula IF e ISBLANK, son importantes para comprobar si existe una celda vacia, para que en la Hoja2, no nos aparezca un error.
Formula Transpose
Transpone, es decir convierte filas en columnas y viceversa. Ver información...
aquí.
Nos servirá para que la primera hoja, sea impresa fácilmente. Sino entonces ir a la segunda hoja.
Formato Condicional
El formato condicional nos permite, cambiar el color y el fondo, de la informacion de las celdas que revisemos poniendo una condición. Ver información...
aquí.
Referenciando de otra Hoja
Exactamente no se si llame referenciar,
un ejm. seria asi
=Hoja1!C:C es decir =elnombredelahoja!celdas
Fin del Post